Instalar Windows11 Sin TPM
Cómo Instalar Windows11, En un ordenador sin Chip TPM (da igual la versión del chip)
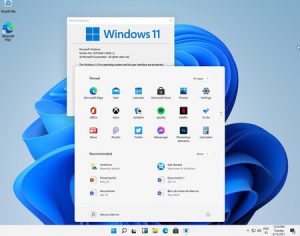 Como ya casi todos sabemos, Windows 11 exige -para su instalación- una serie de características de Hardware, de las que no todos los ordenadores actuales están dotados. Por ejemplo, se exige tener un procesador INTEL de octava generación, o un AMD Ryzen de segunda generación, si bien el desarrollador ya ha dejado entrever «que relajarán las exigencias en cuanto a procesador».
Como ya casi todos sabemos, Windows 11 exige -para su instalación- una serie de características de Hardware, de las que no todos los ordenadores actuales están dotados. Por ejemplo, se exige tener un procesador INTEL de octava generación, o un AMD Ryzen de segunda generación, si bien el desarrollador ya ha dejado entrever «que relajarán las exigencias en cuanto a procesador».
Sin embargo, lo que es insalvable es la necesidad de tener instalado en la placa base un chip llamado «TPM» (Trusted Platform Module, o módulo de plataforma de confianza). En concreto, la versión 2.0. Cierto es que muchas placas base ya lo tienen montado de fábrica, si bien se encuentra deshabilitado en la BIOS de ésta. Así pues, lo primero que habrá que hacer es comprobar si este chip existe y si está habilitado, antes de instalar este nueva versión de Windows. Este chip se encarga de almacenar nuestras claves de cifrado, certificados, etc., y se comunica «directamente» con el procesador, prohibiendo así que cualquier aplicación o componente del ordenador pueda acceder a nuestros datos, sin el permiso explícito del propio procesador. Con esto, lo que se intenta, es evitar los ataques de formas víricas, Ransomware, etc.
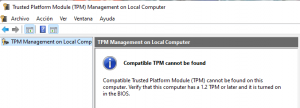 Como primer paso (desde nuestro sistema operativo actual) y para comprobar si nuestra placa es compatible, o no, con Windows 11, podemos ejecutar el comando «tpm.msc». En el caso de que el comando nos diga «Compatible TPM Cannot Be Found» tendremos dos opciones:
Como primer paso (desde nuestro sistema operativo actual) y para comprobar si nuestra placa es compatible, o no, con Windows 11, podemos ejecutar el comando «tpm.msc». En el caso de que el comando nos diga «Compatible TPM Cannot Be Found» tendremos dos opciones:
- Acceder a la BIOS de nuestro ordenador y comprobar si esta característica está habilitada. Activarla en caso de no estarlo
- Cambiar la placa base por una más actual; aunque todos sabemos lo que conlleva cambiar una placa base: que al final acabamos cambiando el equipo completo. Bien es cierto que todas las placas base fabricadas desde 2016, deberían llevar ya implementado este chip, aunque esté desactivado por defecto.
No obstante, no todo está perdido. En el caso de que nuestro equipo no cumpla con los requisitos de Procesador o Chip TPM, aún podemos hacer una pequeña trampa, pero eso implicará ya ciertos conocimientos de informática. Estoy seguro de que hay muchas formas de saltarse estos requisitos. En mi caso, os explico cómo lo he hecho yo.
En primer lugar, me descargué el fichero de instalación .ISO de Windows 11, para instalarlo en una máquina virtual. Como gestor de máquinas virtuales utilicé VmWare. Lo cierto es que lo instaló sin mayor problema y no me dio la lata en absoluto.
Una vez terminada la instalación y actualizado el sistema operativo, lo que tenemos que hacer es convertir los ficheros de la máquina virtual, en una máquina física. ¿Y esto cómo se hace? Pues no es excesivamente complicado, si sigues mis indicaciones:
- Hay que acceder a la página de Clonezilla y descargarlo en formato «.ISO»
- En el menú de configuración de la máquina Virtual de Windows 11 ya instalada y funcional, debemos configurar el Cd/DVD Rom para que utilice el fichero de imagen ISO que hemos descargado
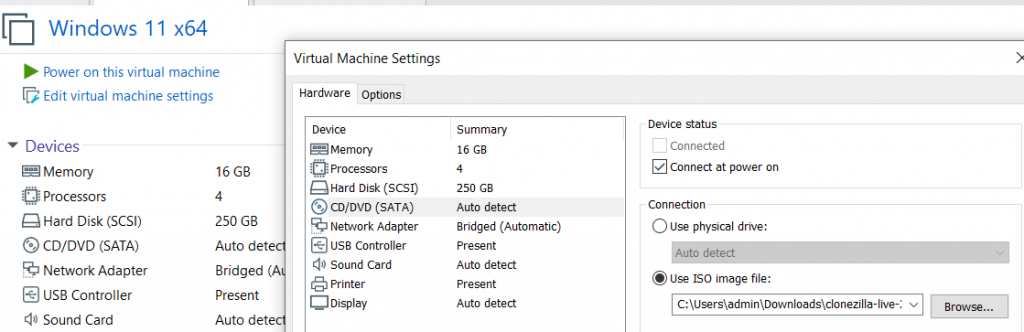
- Luego añadimos un segundo disco duro (el físico, que previamente habremos conectado al ordenador) a la máquina virtual. Lo configuraremos como «Disco físico» (Use a Physical Disk) seleccionando ¡¡¡Cuidado!!! el disco físico correcto que hemos conectado al ordenador. Para eso habrá que ir a la opción «Hard Disk» -> botón «Add» -> «Hard Disk» -> Botón «next» -> marcar la opción «SATA» -> botón «Next» -> seleccionar la opción «Use a Physical Disk» -> Botón «Next» ->Seleccionar ¡¡Ojo!! el disco de destino que vamos a añadir y marcar la opción «Use Entire Disk».
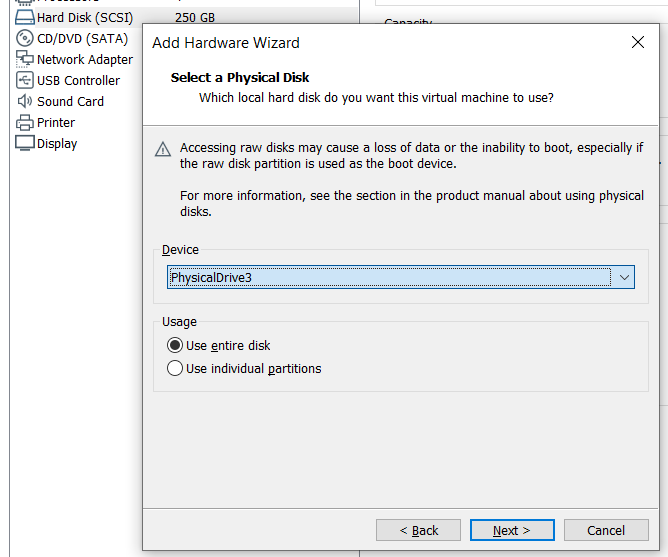
- En la siguiente ventana nos aparecerá un nombre por defecto para los archivos que se generarán (en teoría) en el nuevo disco. Aceptamos el nombre que nos da y pulsamos en la opción «Finish». Ya tenemos asignado el nuevo disco en nuestra máquina virtual.
- El siguiente paso será arrancar la máquina virtual, asegurándonos que lo hace desde nuestro DVD Virtual, para que inicie la aplicación «Clonezilla live», en vez del sistema operativo.
- Dejamos que clonezilla arranque con la configuración por defecto. Esto es: idioma en inglés, sin tocar el «KeyMap» y arrancando sin más Clonezilla.
- Una vez ha arrancado la aplicación, seleccionamos la opción «Device-Device Work directory…»
- Seleccionamos el modo «Beginner Mode» en la siguiente pantalla y pulsamos «OK»
- A continuación seleccionamos la opción «Disk To Local Disk» y «OK»
- Acto seguido seleccionamos la fuente, que será nuestro disco virtual, en el que está instalado Windows 11
- Finalmente seleccionamos el disco de destino, que será el disco físico que hemos añadido a la máquina virtual y, por ende, a nuestro ordenador
- Nos preguntará en un par de ocasiones «que si estamos seguros». Ni que decir tiene, que debemos estarlo, pues un error podría ocasionar que escribiéramos en el disco erróneo y, por tanto, borrásemos toda la información de éste.
- Cuando termine el proceso de volcado de la máquina virtual, al disco de destino, ya podremos reiniciar el ordenador, utilizando el nuevo disco duro, con el Windows 11 exportado.
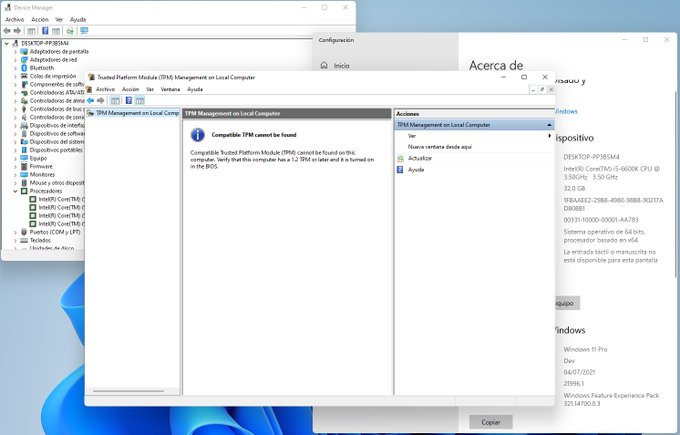
Como veis es fácil, siempre y cuando sepamos un poquito de informática.
Como siempre ocurre en informática, todo es infinitamente diferente, dependiendo de si es cero, o es uno.
José Aurelio García
Auditor y Perito Informático-Perito en Piratería Industrial e Intelectual-Informático Forense
Co-Director del Título Propio «Derecho Tecnológico e Informática Forense», impartido por la UnEx dtif.unex.es
Profesor en el «Máster de Abogacía Digital», impartido por la USAL
Profesor en el «Máster En Ciberseguridad», impartido por la USAL
Socio Fundador Asociación Nacional de Ciberseguridad y Pericia Tecnológica – ANCITE
Informático Forense – El Blog de Auditores y Peritos Informáticos
No hay comentarios